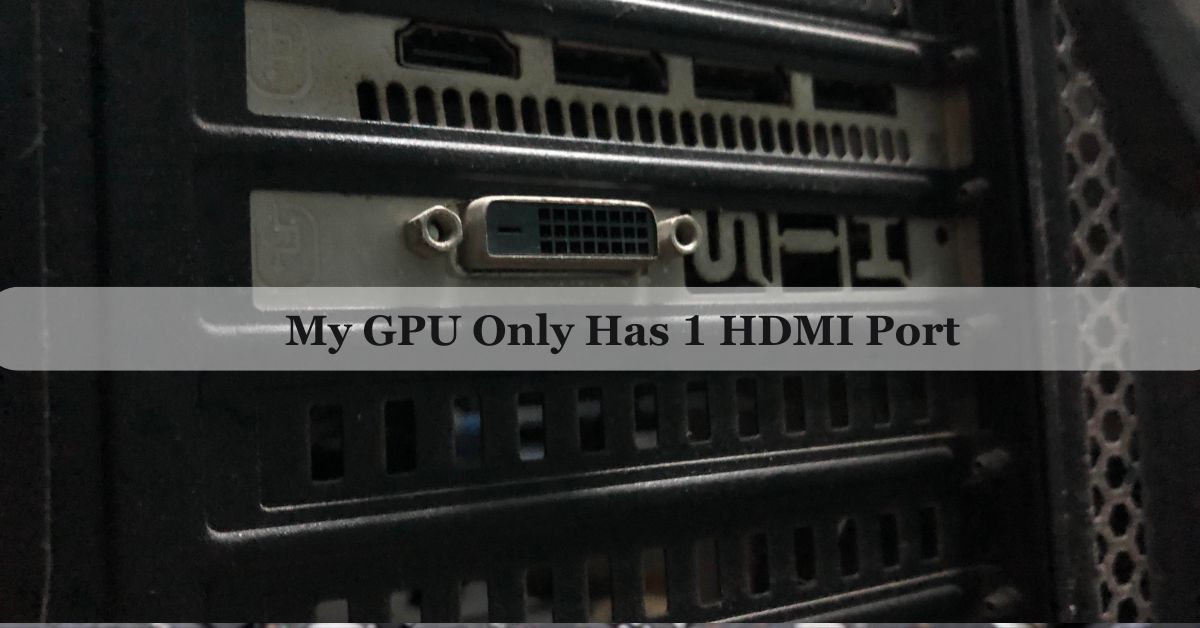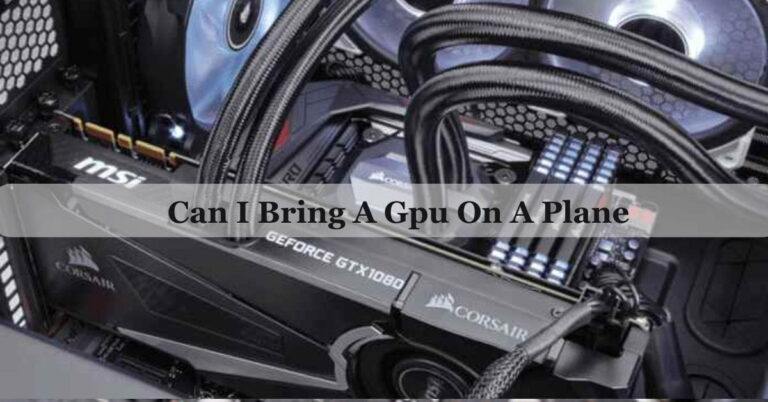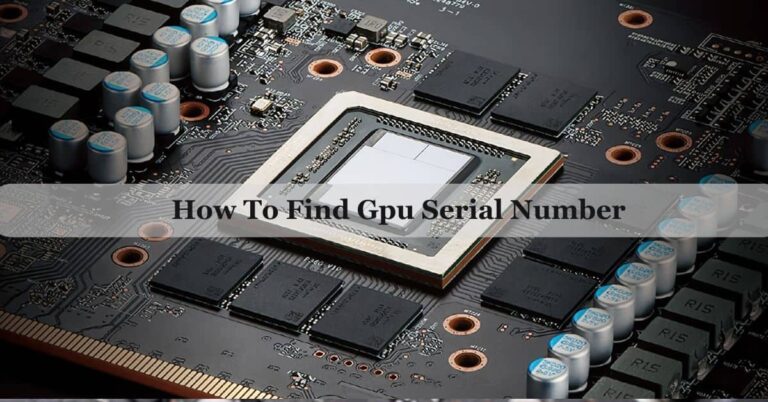My GPU Only Has 1 HDMI Port – Complete Guide 2024!
When I upgraded my GPU, I found it only had one HDMI port, which limited my ability to connect multiple monitors directly. Using adapters and a docking station helped me expand my setup without needing a new graphics card.
If your GPU only has 1 HDMI port, you can use adapters or other ports like DisplayPort or DVI to connect more monitors. Consider a docking station or upgrading your GPU if you need multiple HDMI connections.
In this article, we will discuss “My GPU Only Has 1 HDMI Port“.
What Is An HDMI Port?
An HDMI port is a type of connection found on computers, TVs, and other devices. It lets you send high-quality video and audio from one device to another using a single cable. This means you can connect your computer to a monitor or TV and get both sound and picture in high definition.
My GPU Only Has 1 HDMI Port:
If your GPU only has 1 HDMI port, you can connect just one HDMI device directly. For more devices, use adapters for other ports or a docking station. This single port suits many users, but additional solutions are needed for more displays.
Also Read: Gpu Only Works In Second Slot – Isolate The Problem!
My GPU Only Has 1 HDMI Port Gaming:
If your GPU has 1 HDMI port, you can connect one monitor for gaming. For multiple screens, use adapters or other ports like DisplayPort. A docking station can also help add more displays, making it possible to set up a great gaming experience.

Why Does My GPU Only Have 1 HDMI Port?
1. Design Choice:
Some GPUs are made with a single HDMI port to keep the cost lower or to fit a specific design. This choice can also influence the GPU’s size and features.
2. Older Models:
Many older GPUs have fewer HDMI ports. Newer models often have more HDMI ports, but older ones may only include one.
3. Purpose:
Certain GPUs are designed for basic use and might not need more than one HDMI port. They are often intended for users who don’t require multiple displays.
4. Port Variety:
GPUs usually come with different types of ports, like DisplayPort or DVI. Including multiple HDMI ports can limit space for other types of connections that some users might need.
5. Market Segment:
Some GPUs are targeted at specific markets, like budget users or casual gamers, who may not need multiple HDMI ports, so the manufacturers include just one.
6. Manufacturing Costs:
Adding extra HDMI ports can increase manufacturing costs. To keep the GPU affordable, manufacturers might limit the number of HDMI ports.
What If I Need More HDMI Ports?
If you need more HDMI ports, you can use adapters to convert other types of ports on your GPU, like DisplayPort or DVI, into HDMI connections. Alternatively, you can use an HDMI splitter or a docking station to add more HDMI ports.

If you often need multiple HDMI connections, consider upgrading to a GPU with several HDMI ports built-in.
How Do I Set Up Multiple Monitors?
1. Connect the Monitors:
Plug each monitor into the available ports on your GPU. Use HDMI, DisplayPort, or other compatible connections. If needed, use adapters to connect monitors to different types of ports.
2. Power On the Monitors:
Turn on all the monitors and ensure they are set to the correct input source (e.g., HDMI or DisplayPort).
3. Adjust Display Settings:
On your computer, open the display settings. You can usually find this by right-clicking on the desktop and selecting “Display settings” or “Screen resolution.”
4. Arrange the Displays:
In the display settings, you will see a diagram showing your monitors. Drag and drop the monitor icons to match their physical arrangement on your desk. This helps your computer know how to move the mouse and windows between screens.
5. Set Primary Display:
Choose which monitor you want as your main display. This is where your taskbar and main desktop icons will appear.
6.Adjust Resolutions:
Set the resolution for each monitor to match its native resolution for the best display quality. You can usually find this option in the display settings.
7. Apply and Save Changes:
Click “Apply” or “OK” to save your settings. Your computer might take a moment to adjust the displays.
8. Fine-Tune Settings:
Adjust brightness, contrast, and other settings on each monitor for the best viewing experience. You can usually do this using the monitor’s on-screen menu.
Also Read: Can You Use Amd Gpu With Intel Cpu – Enjoy The Performance!
What If My Monitor Only Has HDMI Inputs?
If your monitor only has HDMI inputs, you can still connect it to other ports on your GPU using adapters. For example, use a DisplayPort to HDMI adapter or a DVI to HDMI adapter to connect your monitor to different types of ports on your GPU. This allows you to use the HDMI-only monitor with various GPU connections.

What Are Common Issues And Solutions?
1. No Signal:
- Issue: The monitor doesn’t display anything.
- Solution: Check all cable connections, ensure the monitor is turned on, and make sure the correct input source (like HDMI) is selected on the monitor.
2. Resolution Problems:
- Issue: The screen resolution doesn’t look right or is blurry.
- Solution: Go to your computer’s display settings and adjust the resolution to match your monitor’s native resolution.
3. Flickering Screen:
- Issue: The screen flickers or flashes.
- Solution: Try using a different cable or adapter. Make sure all connections are secure and use high-quality cables and adapters.
4. Monitor Not Detected:
- Issue: The computer doesn’t recognize one of the monitors.
- Solution: Restart your computer and check display settings to detect new monitors. Ensure all cables are properly connected.
5. Color Issues:
- Issue: Colors appear incorrect or distorted.
- Solution: Adjust the color settings on the monitor or through your computer’s display settings. Check for any issues with the cables or connections.
6. Screen Blanking:
- Issue: The screen goes blank intermittently.
- Solution: Check the cable connections and try using a different cable. Ensure your GPU drivers are up to date.
7. Monitor Not Powering On:
- Issue: The monitor doesn’t turn on at all.
- Solution: Check the power cable and ensure the monitor is plugged in. Test the monitor with another power outlet or device if possible.
Also Read: Is 60 Degrees Celsius Hot For A Gpu – Safe GPU Temperature!
What Are The Benefits Of Using Multiple Monitors?
Using multiple monitors lets you have more screen space, making it easier to multitask by keeping different applications open at the same time. It improves productivity by allowing you to work on several projects simultaneously and enhances gaming experiences by providing a wider, more immersive view.
The Limitation Of Graphics Cards With Only 1 HDMI Port:
A graphics card with only 1 HDMI port limits how many HDMI devices, like monitors or TVs, you can connect directly. If you want to use more HDMI monitors, you’ll need to use adapters for other ports on the GPU or invest in additional equipment like docking stations or HDMI splitters.

This limitation can make it harder to set up a multi-monitor workspace or connect multiple HDMI devices, potentially requiring extra steps or equipment to achieve the desired setup.
Can I Use A USB To HDMI Adapter With My GPU?
Yes, you can use a USB to HDMI adapter to connect an HDMI monitor to your computer. The adapter plugs into a USB port on your computer and provides an HDMI output, allowing you to add an extra monitor even if your GPU doesn’t have additional HDMI ports.
Can I Use A Displayport To HDMI Adapter To Connect My Monitor?
Yes, you can use a DisplayPort to HDMI adapter to connect an HDMI monitor to a DisplayPort on your GPU. The adapter converts the DisplayPort signal to HDMI, allowing you to connect and use your HDMI monitor with the DisplayPort on your graphics card.
Can I Use An HDMI Splitter To Connect Two Monitors To One HDMI Port?
Yes, you can use an HDMI splitter to connect two monitors to one HDMI port. The splitter takes the single HDMI signal and duplicates it to both monitors. However, this may limit the display quality and resolutions, as the signal is split between the two screens.
Also Read: What Is A Good Temp For GPU – Ultimate Guide Of 2024
Can I Use Multiple Adapters To Connect Several Monitors?
Yes, you can use multiple adapters to connect several monitors. By using adapters, you can convert different types of ports on your GPU, like DisplayPort or DVI, into HDMI or other connections needed for additional monitors. Just make sure the adapters are compatible with your monitors and GPU.

Can I Connect A Second Monitor Using The HDMI Port On My Motherboard?
Yes, you can connect a second monitor using the HDMI port on your motherboard, but only if your GPU is not in use or if your computer’s BIOS settings allow it. This is useful for adding extra displays when your GPU only has one HDMI port.
Key Takeaways – Graphics Card Only Has 1 HDMI Port:
1. Limited Direct Connections: With only one HDMI port, you can connect just one HDMI device, such as a monitor or TV, directly to your GPU.
2. Use Adapters: To connect additional HDMI monitors, you can use adapters to convert other ports on your GPU, like DisplayPort or DVI, into HDMI.
3. HDMI Splitters: An HDMI splitter can duplicate the signal to two HDMI monitors, but it might reduce the quality or resolution.
4. Consider a Docking Station: A docking station can provide extra HDMI ports and other connections, making it easier to connect multiple devices.
5. Upgrade Options: If you frequently need more HDMI ports, consider upgrading to a GPU with multiple HDMI ports built-in for a more straightforward setup.
FAQs:
1. Does Having Only 1 HDMI Port Affect My GPU’s Performance?
No, having only 1 HDMI port does not affect your GPU’s performance. It only limits the number of direct HDMI connections.
2. Do I Need To Change Settings In My Computer If I Use Adapters?
Sometimes, you might need to adjust display settings in your computer to recognize and configure additional monitors.
3. Will Using An Adapter Reduce The Quality Of My Display?
High-quality adapters should not reduce the display quality. However, poor-quality adapters might affect resolution or signal strength.
4. Is It Possible To Connect An HDMI TV And A Monitor Simultaneously?
Yes, you can connect both an HDMI TV and a monitor simultaneously if you use adapters or other ports on your GPU.
5. Can I Connect Multiple HDMI Devices If I Have Only One HDMI Port On My GPU?
You can use an HDMI switch to connect multiple HDMI devices to one HDMI port on your GPU, but this is different from connecting multiple monitors.
6. How Do I Know If My Adapter Supports 4k Resolution?
Check the adapter’s specifications or packaging to see if it supports 4K resolution. Most high-quality adapters will list this information.
7. Can I Use A VGA To HDMI Adapter With My GPU?
Yes, you can use a VGA to HDMI adapter if your GPU has a VGA output. This will allow you to connect a VGA monitor to an HDMI port.
8. What Should I Do If My Monitor Doesn’t Detect A Signal From The Adapter?
Ensure all connections are secure and try different cables or ports. Also, check if the monitor input source is correctly set to HDMI.
Conclusion:
In conclusion, if your GPU only has 1 HDMI port, you can connect just one HDMI device directly. For more monitors or devices, use adapters or a docking station. Adapters can convert other ports to HDMI, while a docking station adds extra HDMI ports. This setup allows you to expand your display options and create a more versatile workstation or gaming setup.
Related Posts:
- How Much GPU Usage Is Normal – Complete Guide 2024!
- Why Is My GPU Temp So High At Idle – Complete Guide 2024!
- How Long Does GPU Last – Extend GPU Lifespan 2024!
- What Should GPU Usage Be When Gaming – GPU Usage 2024!

James George is a GPU expert with 5 years of experience in GPU repair. On Techy Cores, he shares practical tips, guides, and troubleshooting advice to help you keep your GPU in top shape. Whether you’re a beginner or a seasoned tech enthusiast, James’s expertise will help you understand and fix your GPU issues easily.