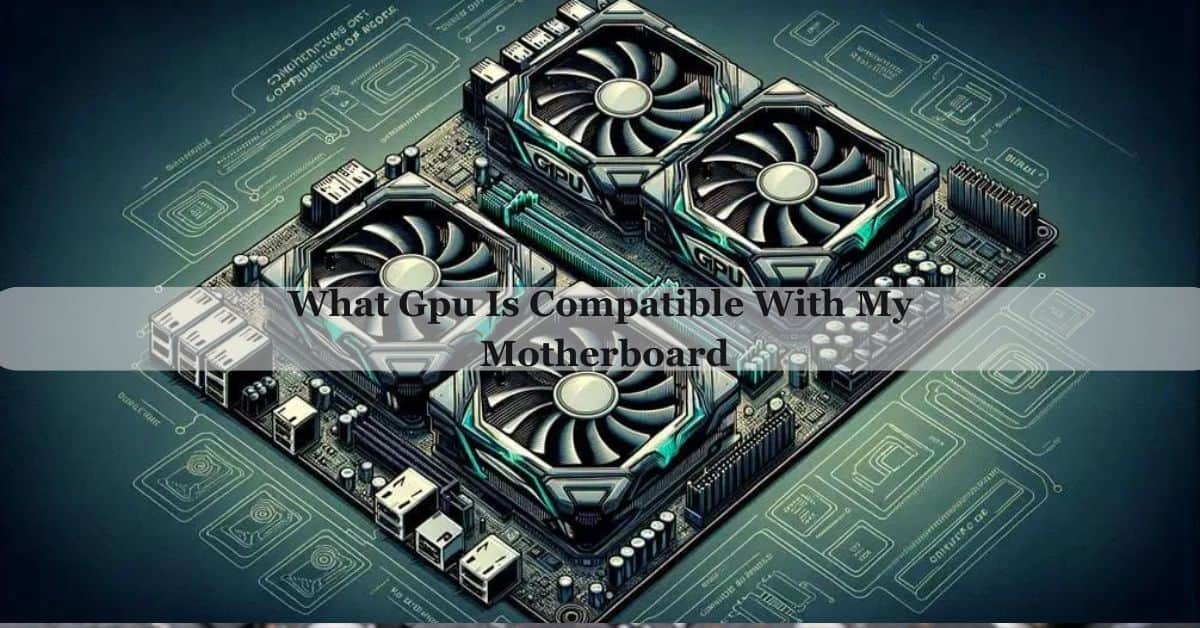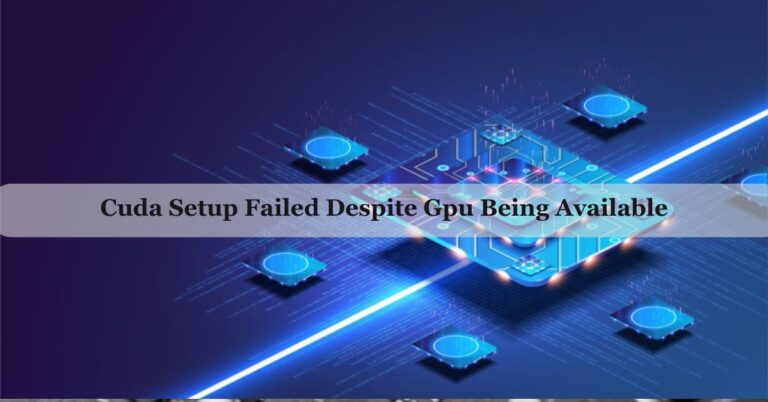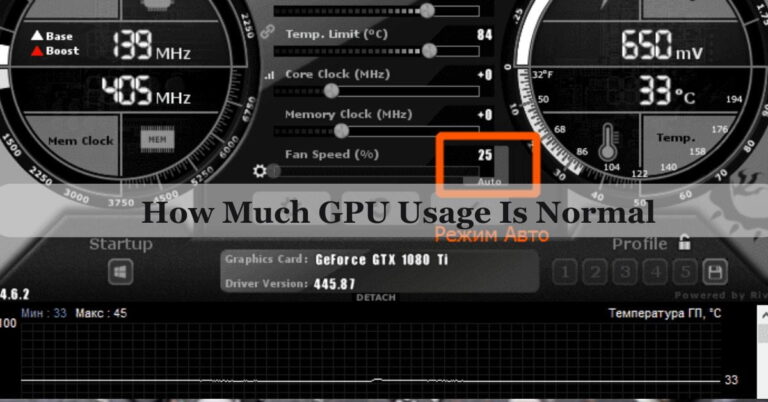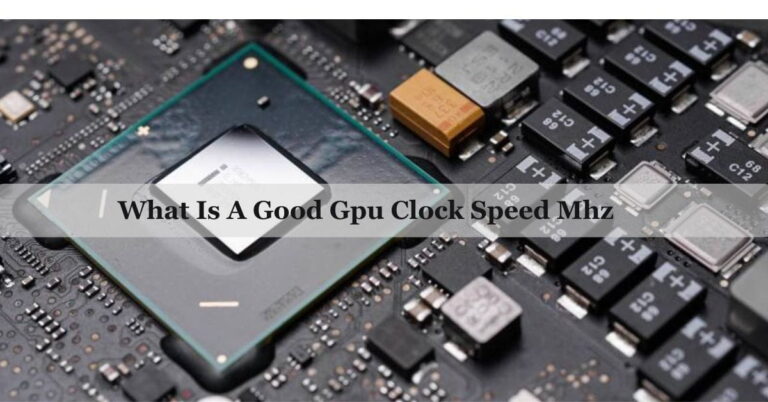What Gpu Is Compatible With My Motherboard – Ultimate Guide Of 2024!
I recently upgraded my PC and found that my new NVIDIA RTX 3060 was a perfect fit for my ASUS motherboard with a PCIe x16 slot. After ensuring my power supply and case had enough capacity, the installation was smooth, and my gaming performance improved significantly.
To find a compatible GPU for your motherboard, ensure it has a PCIe x16 slot, check that your power supply can handle the GPU’s power needs, and confirm there’s enough space in your case. Updating your BIOS and having sufficient RAM also help ensure smooth compatibility and performance.
Thinking of that what gpu is compatible with my motherboard? Check out our straightforward guide to find the best graphics card for your gaming or work needs.
How Do I Know If A Gpu Is Compatible With My Motherboard?
To know if a GPU is compatible with your motherboard, check for a PCIe x16 slot, which most modern GPUs need. Ensure your power supply can handle the GPU’s power requirements and that there is enough physical space in your case for the GPU.
Updating your motherboard’s BIOS and having enough RAM (at least 8GB) will also help ensure compatibility. If you’re unsure, you can use online tools like PCPartPicker to check compatibility.
What Is The First Thing To Check For Gpu Compatibility?
The first thing to check for GPU compatibility is the PCIe x16 slot on your motherboard. Open your computer case and look for this slot, which is the longest one and typically located near the CPU. Most modern GPUs need this slot to work. If your motherboard has a PCIe x16 slot, your GPU should fit and function properly.

Is There A Tool To Check Gpu Compatibility With My Motherboard?
Yes, there is a tool called PCPartPicker that helps check GPU compatibility with your motherboard. You can enter your motherboard model and the GPU you want, and it will tell you if they are compatible. This tool also shows if other parts, like your power supply, are sufficient for the new GPU.
Also Read: Gpu Only Works In Second Slot – Isolate The Problem!
Motherboard Compatibility Checker:
A motherboard compatibility checker, like PCPartPicker, helps you see if your chosen GPU will work with your motherboard. You simply enter the model of your motherboard and the GPU you want.
The tool will then tell you if they are compatible and if your other components, like the power supply, are adequate. It’s a useful way to ensure all your computer parts will work well together before buying or upgrading.
What Gpu Is Compatible With My Motherboard Gaming?
- Check the PCIe Slot: Ensure your motherboard has a PCIe x16 slot, which most modern gaming GPUs need. This slot is usually the longest and located near the CPU.
- Measure Space in Your Case: Gaming GPUs can be large. Measure the available space in your computer case to ensure the GPU will fit without blocking other components.
- Verify Power Supply: Check your power supply’s wattage and connectors. Gaming GPUs need a strong power supply, often with 6-pin or 8-pin connectors. Make sure your PSU can provide enough power for the GPU.
- Update BIOS: Ensure your motherboard’s BIOS is up to date. Sometimes, newer GPUs require the latest BIOS version to work correctly.
- Ensure Adequate RAM: For smooth gaming, have at least 8GB of RAM, but 16GB is better. This helps the GPU perform well.
- Avoid CPU Bottleneck: Make sure your CPU is powerful enough to keep up with the new GPU. A weak CPU can limit the GPU’s performance, causing a bottleneck.
- Use Compatibility Tools: Use tools like PCPartPicker to check if the GPU you want is compatible with your motherboard and other components. This helps avoid any issues before buying.
Do Gaming Motherboards Offer Better Gpu Compatibility?
Yes, gaming motherboards often offer better GPU compatibility. They are designed to support high-performance components and usually have multiple PCIe x16 slots for modern GPUs.
They also feature better power delivery systems, support for higher RAM speeds, and advanced cooling options, all of which help in running powerful gaming GPUs efficiently. Gaming motherboards are built to handle the demands of high-end gaming, ensuring smoother performance and more reliable compatibility with top-tier GPUs.
How Do I Know If My Power Supply Can Handle A New Gpu?
To know if your power supply can handle a new GPU, check two things: wattage and connectors. First, find the wattage rating on your power supply (it’s usually on a sticker or in the manual) and compare it to the GPU’s power requirements.

Second, make sure your power supply has the right connectors for the GPU, like 6-pin or 8-pin connectors. If your power supply meets these needs, it should be able to support your new GPU.
Read More: Runtimeerror: Gpu Is Required To Quantize Or Run Quantize Model. – Read Our Guide!
Will My Cpu Affect Gpu Compatibility?
Your CPU itself does not affect GPU compatibility, but it can affect performance. A strong CPU and GPU work well together, but a weak CPU might slow down a powerful GPU, causing less performance.
So, while your CPU needs to fit in your motherboard, you also need to make sure it is strong enough to not limit the GPU’s full potential.
How Do I Make Sure My Cpu And Motherboard Are Compatible?
1. Check Socket Compatibility:
To check if your CPU fits your motherboard, you need to look at the CPU socket type. The CPU socket is the physical connector on the motherboard where the CPU is installed. Different CPUs use different socket types, such as LGA 1200 for Intel or AM4 for AMD.
To find out the socket type, check your motherboard’s manual or the manufacturer’s website. Make sure the socket type on the motherboard matches the socket type on the CPU.
2. Consider Chipset Compatibility:
The chipset on your motherboard manages communication between the CPU, RAM, and other components. Different chipsets offer various features and support different CPUs. Check the motherboard’s specifications to see which CPUs are supported by the chipset.
3. Check BIOS Compatibility:
BIOS is the software that helps your motherboard and CPU communicate. Sometimes, a newer CPU requires a BIOS update for the motherboard to recognize it. Look for the latest BIOS version on the motherboard manufacturer’s website and compare it with the version installed on your motherboard.
4. Verify RAM Compatibility:
Your CPU and motherboard need compatible RAM for the best performance. Check the specifications for both the CPU and motherboard to find out what type of RAM you need. This includes the RAM’s type (DDR4 or DDR5), speed, and maximum capacity.
5. Consider Power Requirements:
Ensure your power supply unit (PSU) can handle the power needs of both the CPU and other components. Check the wattage rating of your PSU and compare it with the power requirements of the CPU, GPU, and other hardware.
How Do I Know Which Graphics Card Is Compatible With My Pc?
To make sure your CPU and motherboard are compatible, check two main things: CPU Socket and Motherboard Chipset. First, make sure the CPU fits the CPU socket on the motherboard, which must match (like LGA 1700 for Intel or AM5 for AMD).
Second, check the motherboard chipset to see if it supports your CPU model. You can find this information on the motherboard’s website or in the CPU’s manual. If both match, your CPU and motherboard are compatible.
Read More: Cuda Setup Failed Despite Gpu Being Available – Explore For All Details!
Motherboard’s Chipset Affect Gpu Compatibility:
The motherboard’s chipset can affect GPU compatibility mainly by determining features like PCIe slot versions and multi-GPU support. A newer chipset usually supports the latest PCIe versions and can handle advanced GPUs. Check your motherboard’s chipset specifications to make sure it supports the GPU you want, and see if it offers features like multiple PCIe slots for future upgrades.

Motherboard’s Compatibility With Gpu:
To check if your motherboard is compatible with a GPU, look at the PCIe x16 slot, which most GPUs need. Make sure your motherboard has this slot and that your power supply can support the GPU’s needs. Also, check for BIOS updates and ensure you have enough physical space in your case for the GPU to fit. If these match, your motherboard should work with the GPU.
Can A Gpu Be Incompatible With A Motherboard?
Yes, a GPU can be incompatible with a motherboard if the PCIe slot doesn’t match, the power supply is not strong enough, or the BIOS needs an update. Check these factors to make sure your GPU and motherboard will work together.
How Can I Tell If My Motherboard Supports PCIe 4.0 or 5.0?
To see if your motherboard supports PCIe 4.0 or 5.0, check the motherboard’s manual or specifications on the manufacturer’s website. Look for “PCIe 4.0” or “PCIe 5.0” in the details. This tells you what versions of PCIe the motherboard supports for GPUs.
Read More: Is 60 Degrees Celsius Hot For A Gpu – Safe GPU Temperature!
Can a Damaged PCIe Slot Affect GPU Performance?
Yes, a damaged PCIe slot can cause problems with GPU performance. If the slot is damaged, the GPU might not work properly, leading to crashes or low performance. Check for any physical damage to the slot or try another slot if available.

FAQs:
1. How Do I Choose A Graphics Card For My Motherboard?
Check if your motherboard has a PCIe x16 slot, ensure your power supply meets the GPU’s requirements, and verify the physical space in your case for the card.
2. How Do I Match My Cpu Gpu And Motherboard?
Make sure your CPU and GPU are both powerful enough for each other** and that the motherboard has the right slots and features for both.
3. Can I Use Any Gpu With My Old Motherboard?
You can use most GPUs with an old motherboard if it has a PCIe x16 slot and the power supply can support the new GPU.
4. What Should I Do If My New Gpu Isn’t Working?
Check the power connections, ensure the GPU is properly seated, and update your BIOS and drivers. Also, make sure your power supply is sufficient.
5. How Do I Know If My Motherboard Has A Pcie X16 Slot?
Look for the longest slot on your motherboard. It is usually located near the CPU and is labeled as PCIe x16.
6. What Should I Look For On My Motherboard To See If A Gpu Will Fit?
Check the PCIe x16 slot, measure the space in your case, and make sure the power supply has the required connectors for the GPU.
7. Is It Necessary To Uninstall Old Gpu Drivers Before Installing A New Gpu?
Yes, uninstalling old GPU drivers prevents conflicts and ensures that the new GPU works properly.
8. Can I Mix And Match Different Brands Of Gpus In A Multi-Gpu Setup?
No, for multi-GPU setups, use GPUs from the same brand and model for best performance and compatibility.
9. How Do I Know Which Graphics Cards Are Compatible With My Motherboard?
Check if the motherboard has a PCIe x16 slot, verify physical space, and use compatibility tools like PCPartPicker.
10. Can I Use Any Graphics Card With Any Motherboard?
No, you need to ensure the motherboard has a PCIe x16 slot, and that your power supply and case can support the new GPU.
Final Words:
In conclusion, Ensuring compatibility between your GPU and motherboard is crucial for a smooth and effective upgrade. Check for a PCIe x16 slot, confirm your power supply meets requirements, and verify physical space in your case. Keeping BIOS updated and having sufficient RAM further ensures compatibility, ensuring your new GPU integrates seamlessly into your system for optimal performance.
Related Posts:
- Does Amd Gpu Work With Intel Cpu – Start Reading Now!
- Is World Of Warcraft Cpu Or Gpu Intensive – Ready To Boost WOW Gameplay!
- Runtimeerror: No Gpu Found. A Gpu Is Needed For Quantization. – Here’s How to Fix It!
- Is Beamng Cpu Or Gpu Intensive – Conquer Both!

James George is a GPU expert with 5 years of experience in GPU repair. On Techy Cores, he shares practical tips, guides, and troubleshooting advice to help you keep your GPU in top shape. Whether you’re a beginner or a seasoned tech enthusiast, James’s expertise will help you understand and fix your GPU issues easily.